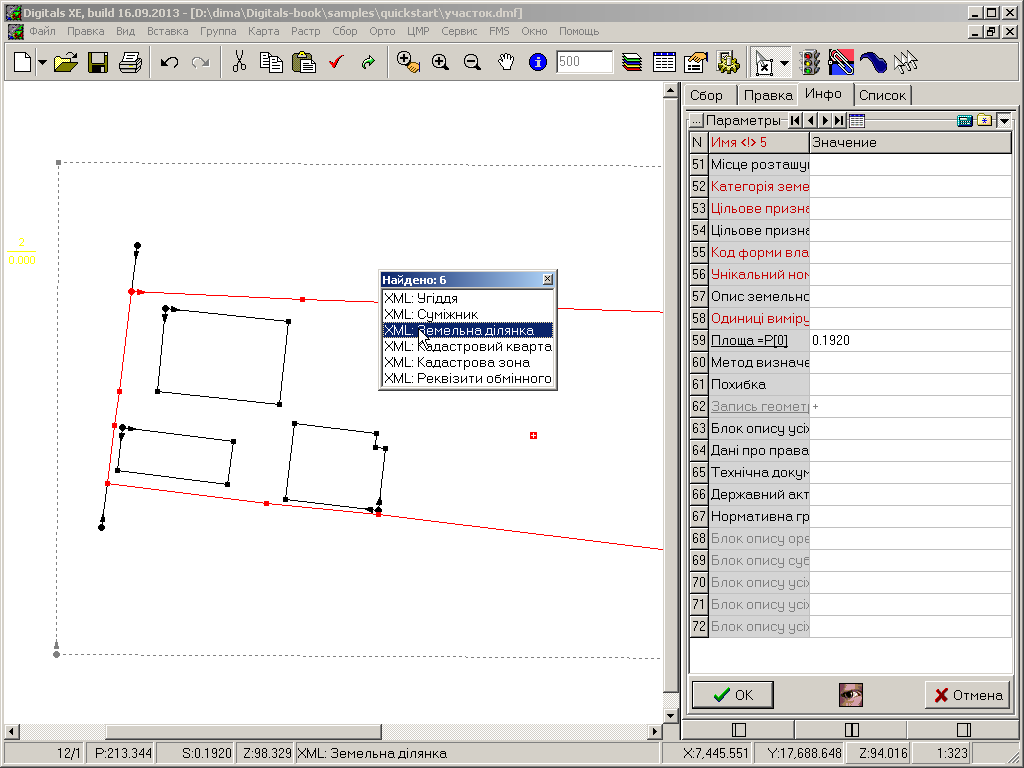Проверим настройки программы
Настройки немного отличаются от тех, которые мы устанавливали в разделе «Урок 3. Составляем топографический план».
Вызовите диалог настроек с помощью команды меню > и перейдите на закладку Вид. В группе Программа установите Число десятичных знаков 3. В группе Точность площади/периметра установите 3 / 3.
Перейдите на закладку Правка. В группе Точность карты на бумаге установите 0.1 мм. Установите также галочку Автозахват по экрану, это увеличит чувствительность привязки.
На закладке Сбор в группе Общее снимите галочки Автоматическая ортогонализация и Автоматическая генерализация. Галочку Помечать собранный объект также снимите.
Нажмите , чтобы выйти из окна настройки с подтверждением внесенных изменений.
Используем специализированный шаблон карты
Шаблон карты по умолчанию предназначен для подготовки землеустроительной документации с учетом специфики создания обменого файла формата IN4, который на момент написания данного руководства устарел и заменен обменным форматом XML. Скопируем нашу съемку в шаблон карты, предназначеный для составления обменника XML.
Примечание
Процесс переноса полевой съемки в специализированный шаблон
полностью повторяет описанный выше в разделе «Урок 3. Составляем топографический план». Отличие только в том, что теперь мы
выбираем в качестве базового шаблон карты
XMLNormal.dmf.
Откройте файл карты
pole.dmfиз папкиУрок4с помощью кнопки.
Пометьте все объекты карты и скопируйте их в буфер обмена.
Создайте пустую карту на базе шаблона
XMLNormal.dmf, для чего нажмите стрелку вниз на кнопкеи выберите из меню пункт . Откроется новая пустая карта.
Вставьте объекты из буфера обмена. Снимите пометку.
Установите свойства карты, как указано в разделе «Урок 3. Составляем топографический план».
Сохраните карту под именем
участок.dmfс помощью команды меню > в папкуУрок4.
Пример файла карты с геодезической съемкой показан на Рис.3.4. Отличие в том, что теперь мы будем работать без подложки. Если работать с подложкой вам комфортнее, вы можете открыть ее самостоятельно, как описано в предыдущем разделе.
Примечание
Предлагаемый ниже порядок создания немного отличается от порядка, описанного в Гл.12, «Применение в землеустройстве». Возможность автоматического добавления объектов кадастровой зоны, квартала и реквизитов обменного файла требует немедленного сохранения карты в формате XML, что не очень удобно при наличии в карте не относящихся к обменнику слоев, в нашем случае - пикетов съемки.
Мы будем работать с картой в формате DMF с последующим сохранением результата в обменный файл XML, а все необходимые объекты создадим вручную.
Собираем участок
Примечание
Как менять масштаб изображения и перемещаться в карте рассказано в подразделе “Собираем контура” раздела «Урок 3. Составляем топографический план». Там же описаны комбинации “горячих клавиш” для отмены ошибочного сбора. В целом, принципы сбора остаются теми же, что и при составлении топографического плана.
Перейдите на панель Сбор. Программа перейдет в соответствующий режим, а курсор мыши приобретет форму
 перекрестия.
перекрестия.Из списка Активный слой выберите слой “XML: Земельна ділянка”. В группе Шаблон сбора никаких кнопок не нажимайте, собирать будем простой полилинией.
Подведите курсор мыши к пикету 10 до появления
 курсора с
символом захвата узла. Зарегистрируйте точку щелчком левой кнопки
мыши.
курсора с
символом захвата узла. Зарегистрируйте точку щелчком левой кнопки
мыши.Подведите курсор к пикету 32, от точки 10 при этом будет тянуться “резиновая нить”. После того, как появится курсор с символом захвата узла, зарегистрируйте точку.
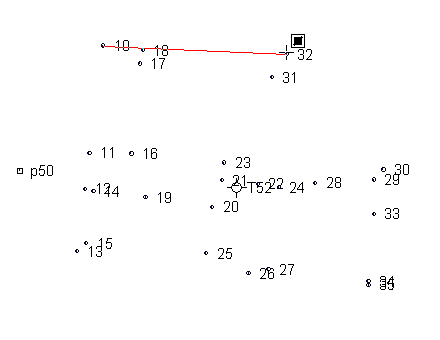
Продолжите сбор, последовательно регистрируя точки на пикетах 37, 36, 35, 26, 13, 12, 11. После регистрации точки 11, нажмите клавишу F3, чтобы замкнуть и закончить объект.
Создаем зону и квартал
Контура кадастрового квартала и зоны в нашем примере совпадают с контуром участка. Создадим их путем копирования.
Перейдите на панель Правка. Программа перейдет в соответствующий режим, а курсор мыши приобретет форму
стрелки.
Подведите курсор к одной из сторон участка и щелкните левой кнопкой мыши, чтобы пометить его. Помеченный участок отобразится на карте красным цветом. В строке статуса мы видим, что в карте имеется 33 объекта и один из них помечен. Там же присутствует информация о периметре помеченного объекта, его площади и слое.
Скопируйте участок в буфер обмена кнопкой
.
Вставьте участок из буфера обмена кнопкой
. И сразу, пока участок помечен, переместите его на слой “XML: Кадастровий квартал” с помощью списка Слой на панели Правка.
Еще раз вставьте участок из буфера обмена кнопкой
и переместите его на слой “XML: Кадастрова зона”.
Нажмите кнопку
на главной панели инструментов, чтобы отменить выбор объектов.
Собираем угодия
Здания соберем с помощью шаблонов сбора и .
Перейдите на панель Сбор.
Из списка Активный слой выберите слой “XML: Угіддя”. В группе Шаблон сбора нажмите кнопку
.
Последовательно зарегистрируйте точки на пикетах 17, 31, затем подведите курсор к пикету 16. Как видим, программа отображает на экране “резиновую нить” в форме прямоугольника. Зарегистрируйте точку на пикете 16. Сбор объекта на этом будет автоматически завершен.
Аналогично, соберите здание по пикетам 14, 20, 25.
В группе Шаблон сбора нажмите кнопку
.
Зарегистрируйте точки на пикетах 34, 27, 24. Далее, для разнообразия, построим стену здания перендикулярную отрезку соединяющему пикеты 27 и 24 на основе промера полученного в поле.
Переместите курсор в направлении пикета 33 и нажмите Ctrl-D. Введите в поле Длина линии значение 8.5, как показано на рисунке. Нажмите . Последний угол здания зарегистрируйте на пикете 33 и завершите сбор объекта, нажав клавишу F5.
Чтобы не усложнять наш пример, на оставшейся свободной части участка соберем одно угодие - двор.
Перейдите на панель Правка.
Подведите курсор к одной из сторон любого здания и щелкните левой кнопкой мыши, чтобы пометить его. Теперь щелкните правой кнопкой мыши в свободном месте карты, чтобы вызвать контекстное меню, из которого выберите пункт . Программа пометит три собранных ранее здания и отобразит их красным цветом.
Скопируйте их в буфер обмена кнопкой
и тут же вставьте обратно в карту кнопкой
.
Эти дубли контуров угодий понадобятся нам для дальнейших построений.
Подведите курсор к одной из сторон участка и щелкните левой кнопкой мыши, чтобы пометить участок, квартал или зону. Скопируйте контур в буфер обмена кнопкой
.
Вставьте участок из буфера обмена кнопкой
и, не снимая пометки, переместите его на слой “XML: Угіддя” с помощью списка Слой на панели Правка.
Далее, все еще не снимая пометки с вновь созданного угодия, нажмите кнопку
из группы Операции с объектами.
Программа автоматически найдет внутренние контура угодий (здания) и вырежет их из общего контура. В действительности, “дырками” в контуре угодия двора станут продублированные нами ранее контура зданий.
Собираем линии смежеств
Перейдите на панель Сбор.
Из списка Активный слой выберите слой “XML: Суміжник”. В группе Шаблон сбора отожмите любые кнопки ранее использовавшихся шаблонов, чтобы вернуться к шаблону сбора .
Зарегистрируйте точку, задающую направление на смежника, немного севернее пикета 10. Далее с привязкой зарегистрируйте точки на пикетах 10, 32, 37 и еще одну точку-направление немного восточнее пикета 37. Нажмите F5, чтобы завершить сбор.
Аналогично соберите смежников вдоль трех остальных сторон участка. Не забывайте про точки обозначающие направление. Как это должно выглядеть, можно увидеть на Рис.3.6.
Примечание
Региональные требования к наличию направлений на смежников (в народе их называют “усами”) в обменном файле могут отличаться. Так или иначе, строить их необходимо. Как мы увидим далее, без показа направлений невозможно полноценное создание “стрелок” на кадастровом плане.
Создаем реквизиты обменного файла
Реквизиты сохраняются в условном, обычно прямоугольном, контуре, который должен охватывать наш участок.
Перейдите на панель Сбор.
Из списка Активный слой выберите слой “XML: Реквізити обмінного файлу”. В группе Шаблон сбора нажмите кнопку
.
Соберите прямоугольный контур, охватывающий все элементы карты.
Подчищаем карту
Уберем из карты полевые пикеты, они нам больше не нужны.
Выполните команду > > и в открывшемся диалоге выберите слои “Точки теодолітних ходів”, “Точки зйомочної мережі” и “Точки тахеометричних ходів”.
Примечание
Для множественного выбора можно пользоваться левой кнопкой мыши совместно с клавишами Shift и Ctrl. Нажмите .
Удалите помеченные точки съемки клавишей Backspace.
Оцениваем проделанную работу
Теперь, собственно, проверка.
Перейдите на панель Список. Примерный вид экрана на текущий момент показан на Рис.3.6.
На панели можно видеть дерево, которое отображает объекты карты с учетом их вложенности друг в друга. Кажется, все верно: более значимые объекты расположены выше в иерархии.
Подробнее о работе с панелью Список будет
рассказано в соответствующем разделе Гл.7, «Работа с картой (продолжение)», а
пока лишь заметим, что иконка с закрашенным кружком
рядом с объектом “XML: Земельна ділянка” означает, что внутренние объекты
“XML: Угіддя” полностью покрывают площадь внешнего контура. Именно это нам
и требуется для правильного балланса площадей.
Вносим данные
Контура созданы, теперь необходимо внести информацию в параметры объектов.
Примечание
По мере приобретения опыта, вы, вероятно, будете заполнять параметры объектов сразу после их создания либо изберете любой другой удобный для себя порядок работы.
Перейдите на панель Инфо.
Подведите курсор к одной из сторон участка и двойным щелчком левой кнопки мыши вызовите окно выбора объектов. Из появившегося списка выберите “XML: Земельна ділянка”. Прием с двойным щелчком позволяет без лишних усилий пометить один из близко расположенных объектов (Смотрите Рис.3.7).
Помеченый участок отобразится на карте красным цветом, а на панели Инфо отобразятся его параметры, доступные для заполнения. Каждый параметр имеет номер, имя и поле для ввода значений.
Примечание
Нажмите кнопку
, расположенную в верхнем правом углу панели, чтобы расширить доступную для списка параметров область. С той же целью можно расширить панель, воспользовавшись кнопкой
, расположенной под нею.
Введите данные, устанавливая курсор в поля ввода заполняемых параметров. По мере заполнения параметров подтверждайте их ввод кнопкой , расположенной в нижней части панели Инфо.
Примечание
Параметр можно заполнять непосредственно, но лучше для этого воспользоваться диалоговым окном. Окно вызываются кнопкой
, которая появляется в правой части поля ввода значения параметра, либо двойным щелчком в поле ввода. Такая возможность, например, предусмотрена для параметра “Місце розташування земельної ділянки”. Некоторые параметры заполняются с помощью выбора из выпадающих списков, как, например, “Категорія земель”.
Здесь мы не будем детально описывать процесс ввода всех данных, интерфейс диалоговых окон говорит сам за себя и пользователю, имевшему дело с форматом обменного файла XML, покажется знакомым. В качестве примера, на Рис.3.8 показана цепочка окон для ввода информации в параметр “Блок опису усіх власників або користувачів земельної ділянки”.
Последовательно пометьте все кадастровые единицы в карте (зону, квартал, угодия, смежества) и заполните их параметры. Заполните также параметры объекта “XML: Реквізити обмінного файлу”.
Примечание
Набивать данные в многочисленных окнах довольно утомительно. Поэтому нетерпеливый читатель может открыть файл
участок-готов.dmfиз папкиУрок4, в котором уже заполнена некоторая (но не вся) информация. Пометьте интересующие вас объекты и просмотрите их параметры в панели Инфо.
Сохраним результат
Сохраните текущую работу с помощью команды меню > или кнопки
. Наша работа, как указывалось выше, сохраняется в файл
участок.dmf.Теперь сохраните обменный файл с помощью команды меню > . Все, обменный файл готов к передаче.
Примечание
После сохранения программа запустит модуль проверки XML и выведет на экран окно ошибок. Отключить проверку можно в диалоге > , закладка Запись, группа In4, галочка Проверять In4/XML при записи.