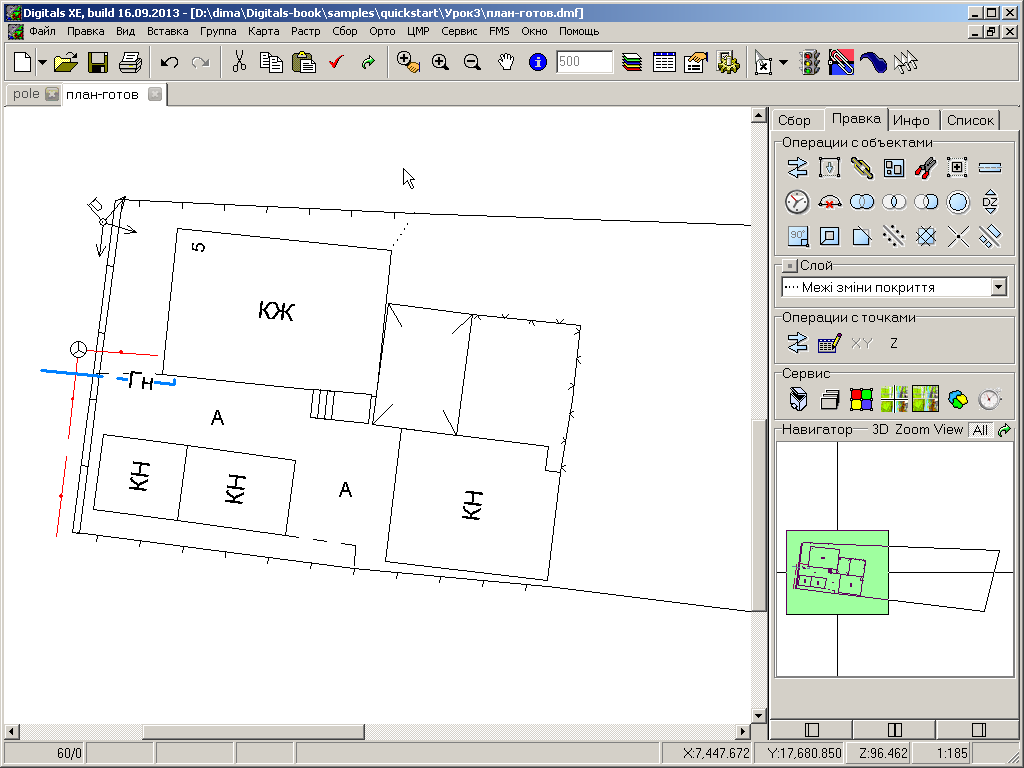Проверим некоторые настройки программы
Вызовите диалог настроек с помощью команды меню > и перейдите на закладку Правка. В группе Точность карты на бумаге установите 0.1 мм. Установите также галочку Автозахват по экрану, это увеличит чувствительность привязки.
На закладке Сбор в группе Общее снимите галочки Автоматическая ортогонализация и Автоматическая генерализация и установите галочку Помечать собранный объект. Последняя опция сэкономит нам время при выносе подписей.
Нажмите , чтобы выйти из окна настроек с подтверждением изменений.
Используем специализированный шаблон карты
Мы не меняли стандарных настроек Geodesy, поэтому для экспорта
использовался шаблон карты по умолчанию Normal.dmf.
Данный шаблон не содержит всего необходимого набора условных знаков для
составления плана масштаба 1:500. Скопируем нашу съемку в более подходящий
шаблон карты.
Откройте файл карты
pole.dmfиз папкиУрок3с помощью кнопки.
Пометьте все объекты карты кнопкой
на главной панели инструментов.
Скопируйте объекты в буфер обмена кнопкой
.
Создайте пустую карту на базе шаблона
500.dmf, для чего нажмите стрелку вниз на кнопкеи выберите из меню пункт .
Откроется новая пустая карта.
Вставьте объекты из буфера обмена кнопкой
. Все наши точки съемки будут вставлены в новую карту и отображены на экране выделенными красным цветом.
Нажмите кнопку
на главной панели инструментов, чтобы отменить выбор объектов.
Вызовите диалог Свойства карты с помощью команды меню > и установите параметры, как показано на рисунке ниже.
Мы составляем карту в масштабе 1:500, а рамку карты устанавливаем на размер листа формата А4 (210х297).
Сохраните карту под именем
план.dmfс помощью команды меню > в папкуУрок3
Откроем растровую подложку
Подложку мы будем использовать в качестве абриса. Выполните команду
> и выберите файл подложка.tif из папки
Урок3. Теперь у нас есть карта с геодезической
съемкой, пример которой показан на Рис.3.4.
Отсортируем слои
В нашей карте более 600 слоев и условных знаков. Поиск нужного слоя в таком разнообразии может быть затруднителен. Для более удобного поиска отсортируем слои карты в алфавитном порядке.
Нажмите кнопку
на главной панели инструментов, чтобы открыть Менеджер слоев.
Щелкните правой кнопкой мыши в произвольном месте списка слоев. Из контекстного меню выберите > .
Нажмите , чтобы выйти из менеджера.
Собираем контура
Примечание
Для масштабирования карты на экране пользуйтесь клавишами
+ и - на цифровой клавиатуре. Во время
сбора линейных контуров программа автоматически прокручивает содержимое
рабочего окна карты, как только курсор оказывается на его краю. Кроме
того, для временного перехода в режим прокрутки экрана можно нажать и
удерживать клавишу Shift. Курсор при этом приобретет
форму руки.
Если вы ошиблись и зарегистрировали не ту точку, сделать шаг назад можно с помощью клавиши F8. Если вы совсем запутались - не паникуйте. Отмените сбор объекта с помощью клавиши ESC, верните всю карту на экран с помощью команды главного меню > и начните сбор сначала. Кроме того, всегда есть возможность отменить неудачные действия с помощью команды меню > .
Перейдите на панель Сбор. Программа перейдет в соответствующий режим, а курсор мыши приобретет форму
 перекрестия.
перекрестия.Примечание
Здесь и ниже на копиях экрана картографического редактора используется набор курсоров мыши Classic. Набор курсоров мыши выбирается в диалоге > , закладка Главная, группа Набор курсоров. Новый вид курсоров вступит в силу после перезапуска программы.
Из списка Активный слой выберите слой “Дерев'яні огорожі суцільні”. В группе Шаблон сбора никаких кнопок нажимать не нужно, собирать будем простой полилинией.
Подведите курсор мыши к пикету 35 до появления
 курсора с
символом захвата узла. Зарегистрируйте точку щелчком левой кнопки
мыши.
курсора с
символом захвата узла. Зарегистрируйте точку щелчком левой кнопки
мыши.Подведите курсор к пикету 26, от точки 35 при этом будет тянуться “резиновая нить”. После того как появится курсор с символом захвата, зарегистрируйте точку.
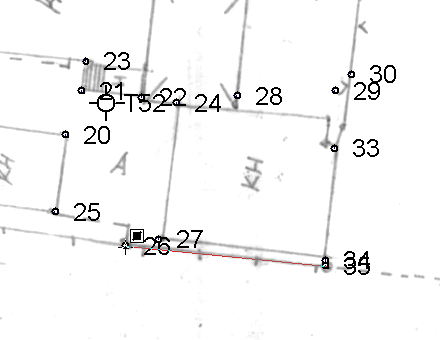
Последнюю точку забора зарегистрируйте на пикете 13 и нажмите клавишу F5, чтобы закончить объект.
Соберите забор по пикетам 10 и 32.
После завершения объекта мы видим, что штрихи условного знака направлены не в ту сторону. Не снимая пометки, перейдите на панель Правка и нажмите кнопку
в группе Операции с объектами. Объект поменяет свое направление на противоположное, а вместе с ним и штрихи условного знака.
Вернитесь на панель Сбор. Из списка Активный слой выберите слой “Кам’яні, залізобетонні огорожі заввишки 1 м та більше”. Соберите забор по пикетам 13, 12, 11, 10.
Выберите слой “Межа присадибної ділянки” и соберите межу по пикетам 32, 36, 37, 35.
Собираем здания
Полевые пикеты имеют определенные погрешности, обусловленные, например, наклоном вехи в поле. Поскольку стены зданий, как правило, строятся под прямым углом, мы воспользуемся шаблонами сбора и .
Выберите слой “Будівлі”. В группе Шаблон сбора нажмите кнопку
.
Последовательно зарегистрируйте точки на пикетах 17, 31, затем подведите курсор к пикету 16. Как видим, программа отображает на экране “резиновую нить” в форме прямоугольника. Зарегистрируйте точку на пикете 16. Сбор объекта на этом будет автоматически завершен.
Не смимая пометки, перейдите на панель Инфо. Для параметра “Характер вогнестійкості” из выпадающего списка выберите КЖ. В поле ввода параметра “Номер будинку” наберите 50. Подтвердите ввод данных нажатием кнопки .
Вынесем подписи. Установите курсор в поле параметра “Характер вогнестійкості” и нажмите кнопку
. В окне Менеджер подписей в группе Типовые шаблоны нажмите кнопку
, чтобы установить параметры подписи. Нажмите кнопку .

Установите курсор в поле параметра “Номер будинку” и тоже вынесите подпись, установив шаблон и введя в поле Угол разворота значение 90 градусов. Затем переместите подпись мышью, чтобы получилось как на рисунке.
Вернитесь на панель Сбор и соберите два здания по пикетам 14, 19, 20, 25. Заполните их характеристики и вынесите подписи.
В группе Шаблон сбора нажмите кнопку
.
Зарегистрируйте точки на пикетах 34, 27, 24. Следующую точку зарегистрируйте по растру. Последний угол здания зарегистрируйте на пикете 33 и завершите сбор объекта, нажав клавишу F5. Заполните характеристику и вынесите подпись.
Продолжайте собирать объекты карты, выбирая из списка требуемые слои и пользуясь, при необходимости, шаблонами сбора.
Примечание
Здесь мы не будем детально описывать весь процесс создания карты. Результат можно оценить, открыв файл
план-готов.dmfиз папкиУрок3. Пример плана показан на Рис.3.5.По окончании работы, сохраните свою карту с помощью кнопки
.