Обзор возможностей Менеджера условных знаков
Менеджер условных знаков служит для создания и редактирования векторных условных знаков, которые затем можно присваивать различным слоям карты.
Ниже подробно описаны возможности Менеджера условных знаков.
Окно Менеджера условных знаков
Создание и редактирование условного знака
Задание размеров условного знака
Элементы условного знака и операции над ними
Изменение формы существующих элементов знака
Изменение атрибутов элементов знака
Удаление существующих элементов знака
Управление сеткой в рабочей области
Установка точки привязки знака
Разбиение элементов знака на группы
Операции над группами знаков и всей библиотекой
Выбор условного знака для редактирования
Операции над помеченными условными знаками
Загрузка и запись библиотеки условных знаков из файла
Окно Менеджера условных знаков
Менеджер условных знаков представляет собой окно, предназначенное для просмотра и редактирования условных знаков. В верхней части окна расположена панель инструментов, на которой расположены кнопки, нажимая на которые можно совершать различные операции над знаками.
В правой части окна расположена панель с двумя закладками: Symbols (знаки) и Edit (редактирование). На первой находится каталог с изображениями всех условных знаков текущей библиотеки, а на второй можно осуществлять различные настройки, касающиеся текущего условного знака. Оставшуюся часть окна занимает рабочая область, на которой и производится редактирование знака.
Кроме того, в Менеджере можно вызывать контекстные меню (щелчком правой кнопки мыши), как для редактируемого знака (щелчок на рабочей области), так и для всей библиотеки (щелчок на каталоге условных знаков).
В нижней части окна находятся кнопки OK (выход с сохранением всех изменений библиотеки знаков), Cancel (выход с отменой всех произведенных изменений) и Help (вызывает эту страницу помощи).
Возможности Менеджера условных знаков описаны подробнее ниже.
![]() Чтобы создать новый условный знак, нажмите на указанную кнопку на верхней панели инструментов Менеджера или выполните команду New (новый) контекстного меню каталога условных знаков (вызывается щелчком правой кнопки мыши на каталоге знаков). При этом создается новый (пустой) условный знак. Центральная часть рабочей области ограничивается красной линией, показывая текущие размеры знака (при создании знака по умолчанию 2х2 мм). В центре рабочей области появляется перекрестие из двух зеленых линий, указывающее точку привязки знака.
Чтобы создать новый условный знак, нажмите на указанную кнопку на верхней панели инструментов Менеджера или выполните команду New (новый) контекстного меню каталога условных знаков (вызывается щелчком правой кнопки мыши на каталоге знаков). При этом создается новый (пустой) условный знак. Центральная часть рабочей области ограничивается красной линией, показывая текущие размеры знака (при создании знака по умолчанию 2х2 мм). В центре рабочей области появляется перекрестие из двух зеленых линий, указывающее точку привязки знака.
После создания условного знака укажите его тип, который можно выбрать из ниспадающего списка на верхней панели инструментов Менеджера:
![]()
Возможны следующие значения:
| Тип знака | Объекты, для которых используется |
| Одиночный | Например: колодец, фонарь, репер; |
| Линейный | Например: ограда, граница, откос; |
| Площадной | Например: газон, растительность, сад; |
| Линейно-ориентированный | Например: линии электропередачи; |
| Линейно-масштабируемый | Например: откос, подпорная стенка; |
| Одиночно-угловой | Например: мост, беседка, навес на столбе; |
| Линейно-угловой | Например: кварталы проектируемые; |
| Двулинейный | Например: дороги, шоссе, каналы внемасштабные; |
| Штриховка абсолютная | Например: болото, солончак; |
| Штриховка относительная | Например: строения нежилые огнестойкие. |
Для того чтобы создать Линейный условный знак, выберите точку привязки в крайнем левом углу объекта.
Длина условного знака определяет шаг его повторения.
Точка привязки Площадного условного знака, как правило, располагается в центре.
Линейно-ориентируемый условный знак отличается от Линейного тем, что он не тиражируется с постоянным шагом, а рисуется на каждой точке объекта (например, на каждой столбе ЛЭП).
На каждой точке объекта за исключением первой и последней знак отображается дважды: в направлении предыдущей и последующих точек.
Если необходимо заблокировать рисовку условного знака на первой или последней точках объекта, то снимите пометку с пунктов Первый/Последний на панели задания размеров знака.
Линейно-масштабируемый условный знак используется для объектов типа откос, подпорная стенка и т.д. Чтобы его создать, выполните такую последовательность операций:
1) Выберите точку привязки в левом крайнем углу объекта;
2) Проведите сверху вниз служебную линию, которая будет определять высоту условного знака (предел масштабирования);
3) Проведите остальные линии условного знака.
Задание размеров условного знака
Для того, чтобы задать размеры знака, нужно переключиться на закладку Edit на правой панели Менеджера, и ввести значения в поля ввода Length (длина) и Height (ширина) в группе Dimensions (размеры):
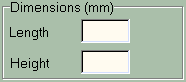
![]()
![]()
![]()
![]()
После того, как создан пустой условный знак, необходимо создать геометрические фигуры (элементы), из которых он будет состоять. Чтобы начать рисовать отдельный элемент, нажмите на одну из указанных выше кнопок, для выбора требуемого режима рисования.
Режимы рисования:
![]() Полилиния
Полилиния
Для сбора полилинии щелкните левой кнопкой мыши на первой точке линии, которую собираетесь построить, затем подведите курсор к следующей точке и снова щелкните левой кнопкой мыши. Когда все нужные точки будут собраны, щелкните правой кнопкой мыши для окончания построения линии.
![]() Прямоугольник
Прямоугольник
Для сбора прямоугольника подведите курсор к точке левого верхнего угла и щелкните левой кнопкой мыши. Далее наведите курсор на правый нижний угол прямоугольника и зарегистрируйте его.
![]() Окружность
Окружность
Для сбора окружности подведите курсор к ее центру, и щелкните левой кнопкой мыши. Далее переместите курсор на любую точку, которая находится на окружности и зарегистрируйте ее.
![]() Полукруг
Полукруг
Для сбора полукруга сначала зарегистрируйте центр его диаметра, затем один из концов диаметра.
Текущий режим рисования не прекращается с построением одного элемента.
Он будет действовать до нажатия на другую кнопку на верхней панели.
Все операции над элементами знака можно производить только тогда, когда они помечены. Для того, чтобы пометить элемент условного знака, просто щелкните левой кнопкой мыши на рабочем поле вблизи нужного элемента. Он пометится (сменит свой цвет на красный). Если пометился не тот элемент, который был нужен, значит, он находится ближе к месту, на котором вы щелкнули. Попробуйте щелкнуть еще ближе к требуемому элементу. После пометки нужного элемента вы можете производить над ним различные операции редактирования: удалить весь элемент, удалить или переместить одну или несколько его точек, переместить весь элемент в другое место, установить атрибуты изображения знака.
Если какой-либо элемент уже помечен, а вы помечаете другой элемент, то пометка с ранее помеченного элемента снимается и переходит на элемент, помеченный последним. Таким образом, при обычном способе пометки может быть помечен только один элемент. Если необходимо пометить несколько элементов, то пометьте первый из них обычным способом, а все следующие помечайте, удерживая клавишу <Ctrl>. При этом пометка с ранее помеченных объектов сниматься не будет. Сигналом того, что действует режим множественной пометки, служит знак + около стрелки указателя мыши, который появляется при нажатии клавиши <Ctrl>.
![]() Пометка
Пометка
С помощью этой кнопки вы можете перемещать пометку последовательно с одного на другой элемент. Таким образом можно помечать элементы которые трудно пометить с помощью мыши. Пометив любой элемент, щелкайте мышью на этой кнопке до тех пор, пока пометка не переместится на нужный объект.
Примечания:
1) Если помечено несколько элементов, то все изменения атрибутов, перемещения и удаления элементов будут затрагивать все помеченные элементы.
2) Для того, чтобы пометить все элементы знака сразу, воспользуйтесь контекстным меню знака (вызывается щелчком правой кнопки мыши на рабочем поле). В этом меню выберите команду Select All (выбрать все). Можно также снять пометку со всех помеченных элементов знака, выполнив команду этого же контекстного меню Deselect All (снять пометку со всех).
3) Сразу же после построения элемента (элементов) знака он (они) находятся в помеченном состоянии. Однако, если включен режим построения какого-либо типа элементов, то нельзя снять пометку, пометить другой объект и устанавливать атрибуты. Выключите режим построения и лишь затем приступайте к редактированию элементов.
Изменение формы существующих элементов знака
Иногда бывает необходимо исправить форму элемента, то есть передвинуть одну или несколько точек полилинии или прямоугольника, увеличить радиус окружности или полукруга, изменить ориентацию полукруга, или же переместить весь элемент в другое место, не изменяя его контуров. Это делается следующим образом:
1) Пометьте элемент, который нужно изменить.
2) Наведите элемент на одну из точек поворота (для полилинии), одну из вершин (для прямоугольника), любую точку на окружности или на один из концов диаметра полукруга. При этом курсор примет форму кружка с расходящимися от него по диагонали стрелками.
3) Нажмите левую кнопку мыши, и, удерживая ее в нажатом состоянии, передвигайте курсор в нужную позицию. При этом точка вместе с соседними линиями (полилиния/прямоугольник) будет перемещаться, окружность или полукруг будут растягиваться/сжиматься.
4) Когда нужное положение достигнуто, отпустите левую кнопку мыши. Элемент зафиксируется в новом положении.
Таким образом, при редактировании построенного ранее элемента знака следует сперва его пометить, а затем передвигать его точки в нужном направлении, также как и при построении элемента. Разница заключается только в том, что при движении точек существующего элемента нужно удерживать левую кнопку мыши.
Если необходимо удалить точку полилинии, нужно выполнить шаги 1 и 2, а затем нажать клавишу Delete (Del). Точка с прилегающими линиями будет удалена.
![]() Режим перемещения
Режим перемещения
Если вы хотите передвинуть один или несколько элементов целиком, щелкните на этой кнопке на верхней панели инструментов. Пометьте нужный элемент (элементы), наведитесь на одну из его точек и переместите элемент в новую позицию нажав и удерживая левую кнопку мыши.
Чтобы выключить режим движения объектов, снова щелкните на этой кнопке.
Изменение атрибутов элементов знака
Для изменения атрибутов, созданных ранее одного или нескольких элементов, нужно их пометить, а затем переключиться на закладку Edit на правой панели Менеджера. На ней находятся две группы:
Группа атрибутов линии
Здесь вы можете выбрать один из стандартных цветов для изображения контуров элемента в ниспадающем списке Color и изменить толщину линии условного знака (в десятых долях миллиметра) с помощью поля ввода Width.
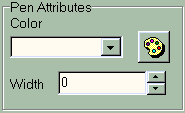
![]() Диалог расширенного выбора цвета для линий помеченных элементов.
Диалог расширенного выбора цвета для линий помеченных элементов.
Группа атрибутов заливки
Здесь вы можете выбрать один из стандартных цветов для заливки элемента (если его контур замкнутый) в ниспадающем списке Color и выбрать один из стандартных шаблонов заливки условного знака с помощью ниспадающего списка Style.
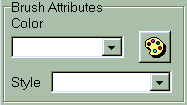
![]() Диалог расширенного выбора цвета заливки помеченных элементов
Диалог расширенного выбора цвета заливки помеченных элементов
Примечание:
Если включен режим изображения сетки, то вы не увидите изменений заливки, поскольку в этом режиме объекты не заполняются. Выключите режим изображения сетки, чтобы посмотреть, как будет выглядеть знак.
Удаление существующих элементов знака
![]() Удалить
Удалить
Для удаления одного или нескольких элементов знака пометьте их, и затем щелкните на этой кнопке.
Также для удаления помеченных элементов можно выполнить команду контекстного меню знака Delete Elements (удалить элементы).
Изменение порядка отображения элементов знака
Иногда бывает необходимо, чтобы какой-либо элемент был изображен поверх других или, наоборот, позади других. Это позволяет предотвратить нежелательное "затирание" одних элементов другими.
Для того, чтобы элемент изображался поверх всех элементов, пометьте его, вызовите контекстное меню и выберите команду Bring to Front (на передний план).
Для того, чтобы элемент изображался позади всех элементов, пометьте его, вызовите контекстное меню и выберите команду Send to Back (на задний план).
Управление сеткой в рабочей области
Для настройки изображения сетки в рабочей области переключетесь на закладку Edit правой панели и задайте в группе Grid (сетка) требуемые параметры.
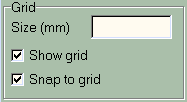
В поле ввода Size (размер) введите размер шага сетки в мм. По умолчанию это значение равно 0.1 мм.
Пометив пункт Show grid (показывать сетку), вы включаете режим изображения сетки на рабочем поле. Сетка очень полезна при построениях элементов знака, так как с ее помощью можно легко определять размеры элементов знака. По умолчанию этот режим включен.
Пометив пункт Snap to grid (привязывать к сетке), вы включаете режим привязки элементов к сетке. Когда этот режим включен, то при построении элементов или при передвижении их точек они могут передвигаться только в узлы сетки, ближайшие к точке, на которую указывает курсор.
Установка точки привязки знака
![]() Привязка
Привязка
Эта кнопка включает режим выбора точки привязки знака. Точка привязки указывает ту точку знака, которая при изображении его на карте будет совмещена с точкой объекта карты. Для указания точки привязки нужно навести курсор на требуемую точку рабочего поля и щелкнуть на ней левой кнопкой мыши. После указания точки привязки этот режим выключается автоматически.
Разбиение элементов знака на группы
![]() Группировка
Группировка
Эта кнопка служит для группирования помеченных элементов знака. Это необходимо для площадных условных знаков, для лучшего заполнения полигонов.
Часто случается так, что при заполнении объекта знаками, у самой границы объекта уже не хватает места на изображение всего условного знака. В таком случае, если элементы не были разделены на группы, знак не будет изображен совсем. Однако, если вы объедините элементы знака в такие группы, элементы которых будут одновременно видимы или невидимы, тогда программа в случае, если не хватает места на изображение всего знака, будет пытаться изобразить каждую из групп отдельно и может изобразить хотя бы часть, если нет места для всего знака.
Пометьте элементы, которые хотите сгруппировать, а затем нажмите на указанную кнопку. Далее пометьте элементы, которые хотите отнести к другой группе, нажмите на эту кнопку, и т.д.
Операции над группами знаков и всей библиотекой
Выбор условного знака для редактирования
Когда вам нужно отредактировать условный знак, который уже существует в текущей библиотеке, его надо пометить в каталоге знаков (на правой панели Менеджера - закладка Symbols). Пометка осуществляется щелчком левой кнопкой мыши на изображении нужного знака или передвижением пометки с помощью клавиш управления курсором. При этом знак увеличено изображается в рабочей области и доступен для редактирования, а в каталоге изображение знака стает помеченным (синим цветом).
Для выполнения операций удаления и копирования часто нужно пометить не один, а много знаков в каталоге. Возможна только последовательная пометка нескольких знаков, то есть пометка ряда знаков по горизонтали, по вертикали или прямоугольной области каталога. Для этого пометьте самый верхний из нужных знаков, затем нажмите и удерживайте клавишу Shift и двигайте мышь (или нажимайте клавиши управления курсором) в направлении самого нижнего знака из группы. Вся группа будет выделена. Когда все нужные знаки будут помечены, отпустите левую кнопку мыши. Пометка зафиксируется на нужной группе знаков, а в рабочей области будет изображен знак, который был помечен первым. Теперь с помеченными знаками можно производить операции вырезания, копирования и вставки.
Операции над помеченными условными знаками
Над помеченными условными знаками возможны следующие операции, которые вызываются нажатием следующих кнопок на инструментальной панели:
![]() Вырезать
Вырезать
Копирует помеченные знаки в буфер обмена Windows, а затем удаляет их из текущей библиотеки знаков.
![]() Копировать
Копировать
Копирует помеченные знаки в буфер обмена Windows. Используется при копировании условных знаков из текущей карты в другую. Если необходимо скопировать всю библиотеку знаков в другую карту, можно также воспользоваться командой записи библиотеки на диск (см. ниже).
![]() Вставить
Вставить
Вставляет знаки из буфера обмена Windows. Используется при вставке условных знаков в текущую карту из другой карты.
Запись и загрузка библиотеки условных знаков из файла
Запись и загрузка из файла может понадобиться для переноса библиотеки из одной карты в другую, например, при создании шаблона карты.
![]() Загрузить
Загрузить
Нажмите на эту кнопку на верхней панели инструментов Менеджера, чтобы вызвать команду загрузки библиотеки из файла. При выполнении команды появляется стандартное диалоговое окно открытия файлов Windows, в котором можно выбрать один из ранее записанных файлов библиотек условных знаков. Доступны следующие форматы файлов:
| Digitals for Windows 32bit Library | расширение .slb - библиотека условных знаков Digitals. |
| DOS-Digitals Library | расширение .idx - библиотека знаков старой версии Digitals. |
![]() Сохранить
Сохранить
Нажмите на эту кнопку на верхней панели инструментов Менеджера, чтобы вызвать команду записи библиотеки в файл. При выполнении команды появляется стандартное диалоговое окно сохранения файлов Windows, в котором можно указать имя файла и путь, куда он будет записан. Доступны следующие форматы файлов:
| Digitals for Windows 32bit Library | расширение .slb - библиотека условных знаков Digitals. |
| DOS-Digitals Library | расширение .idx - библиотека знаков старой версии Digitals. |