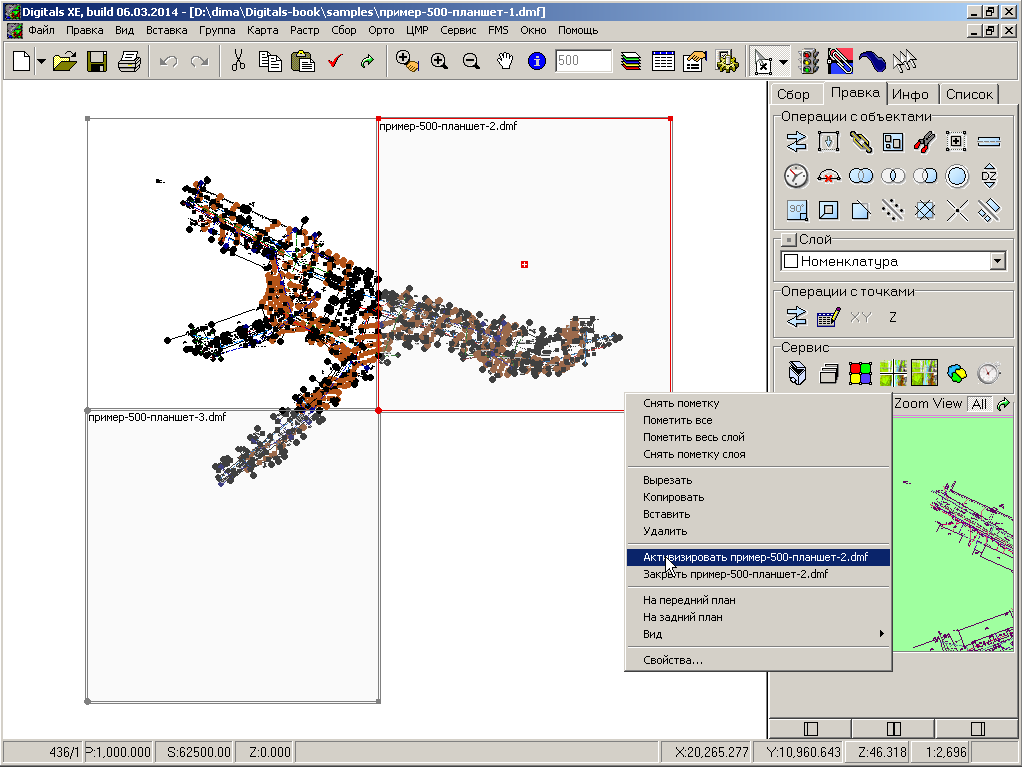Рассмотрим инструменты меню , предназначенные для вставки внешних данных.
Команда позволяет вставить объекты из внешнего файла карты. Того же эффекта можно добиться копированием всех объектов через буфер обмена. Использование команды упрощает данное действие и сокращает время, особенно если требуется вставить несколько карт сразу.
Примечание
При вставке будут автоматически добавлены все недостающие слои, параметры и условные знаки. Если в целевой карте уже присутствуют слои и параметры с такими кодами, их атрибуты изменяться не будут. Другими словами, на вставку карты в карту распространяются правила вставки объектов из буфера обмена, которые мы рассматривали в соответствующем разделе Гл.5, «Сбор и правка объектов».
Команда похожа на предыдущую, но с некоторыми отличиями. Если в целевой карте отсутствуют соответствующие слои и параметры, то такие слои (объекты с таких слоев) вставлены не будут.
Например, команду удобно использовать для подготовки карт к экспорту, когда есть необходимость поменять имена слоев и параметров, убрать часть слоев и тому подобное. Подготовив подходящий шаблон, можно вставить в него исходную карту, тем самым отфильтровав ненужные объекты, и пересохранить в новый файл. Разумеется, это имеет смысл, только если карт много.
Еще одним вариантом вставки данных из одной карты в другую является внедрение карт. Особенность внедрения карт в том, что данная операция не приводит к реальной вставке объектов из одной карты в другую. Объекты внедренной карты остаются в своем файле, откуда считываются и отображаются по мере надобности. Следовательно, при внедрении карт не возникает проблемы пересечения кодов классификаторов текущей и внедряемых карт.
Объекты внедренной карты можно редактировать наравне с объектами текущей карты в одном рабочем окне. Таким образом можно, например, выполнять сводку контуров смежных планшетов. Кроме того, любую внедренную карту можно активировать, тем самым перенаправив в нее сбор всех новых объектов.
Примечание
Пользователям, знакомым с AutoCAD, работа с внедренными картами вероятно напомнит работу с внешними ссылками этой системы.
Чтобы внедрить карту (или несколько карт), следует выполнить команду > . Далее:
Если в текущей карте еще нет внедренных карт, то откроется стандартный диалог выбора файлов. Выберите необходимые файлы карт и нажмите кнопку .
Если в карте уже присутствуют внедренные карты, то при выполнении данной команды откроется диалог, пример которого показан на Рис.7.7. В диалоге отображается список имен имеющихся внедренных карт. В диалоге доступны следующие действия:
Пометьте галочками те карты, которые следует оставить в текущей карте и нажмите . Все непомеченные внедренные карты будут отключены. Такое поведение может показаться немного нелогичным, но такова уж реализация работы данного диалога.
Нажмите кнопку открытия в левом нижнем углу диалога, если хотите добавить в карту другие внедренные карты. Кнопка откроет стандартный диалог открытия файлов.
Рассмотрим приемы работы с внедренными картами.
Вы можете помечать и редактировать как объекты текущей карты, так и внедренных карт.
Вы можете собирать новые объекты, в том числе, привязываясь к объектам из внедренных карт. Вновь собранные объекты станут частью текущей (активированной) карты.
Менеджер слоев, Менеджер параметров и библиотека условных знаков отображает только те слои, параметры и условные знаки, которые относятся к текущей карте. Слои, параметры и знаки внедренных карт вам недоступны.
Вы можете закрыть любую внедренную карту, пометив ее ограничивающий прямоугольник и выбрав из контекстного меню команду , как это показано на Рис.7.8.
И наконец, вы можете активировать любую внедренную карту, сделав ее текущей картой. Команда доступна в том же контекстном меню внедренной карты. После активации, текущая и внедренная карты меняются местами:
Бывшая внедренная становится текущей и, следовательно, доступной для сбора новых объектов, а также для просмотра слоев, параметров и условных знаков. Соответственно меняется и имя карты, отображаемое в заголовке главного окна Digitals.
Бывшая текущая становится внедренной картой со всеми вытекающими последствиями - отображением в затененном прямоугольнике и невозможностью сбора новых объектов.
Пример, демонстрирующий рабочее окно карты с двумя внедренными картами, показан на Рис.7.8. Как можно видеть, внедренная карта отображается в виде затененного прямоугольника, в верхнем левом углу которого указано имя файла внедренной карты. В данном случае, в текущую карту
пример-500-планшет-1.dmfвнедрены соседние планшетыпример-500-планшет-2.dmfипример-500-планшет-3.dmf.Команда предназначена для вставки в карту растровых изображений из файлов. Изначально команда была задумана для построения накидного монтажа из уменьшеных копий сканированных аэроснимков. В современном Digitals команда используется для оформления карт растровыми логотипами, вставки гербов, создании схем расположения участков, а также для составления полноценных растрово-векторных карт.
Об этой команде, а также о ряде других инструментов для работы с растрами, мы будем говорить в Гл.8, «Работа с растрами».
Команда позволяет вставить в карту объект внешнего приложения, поддерживающего технологию OLE. Команда открывает знакомый по другим приложениям Windows диалог Вставка объекта, внешний вид которого приведен на Рис.7.9.
Диалог позволяет создать пустой OLE объект, однако проще и удобнее воспользоваться режимом создания из существующего файла. Таким образом, например, можно вставить таблицу OpenOffice Calc или даже чертеж AutoCAD.
Примечание
Вставленный объект можно открыть для редактирования в родном приложении двойным щелчком мыши. Разумеется, для этого данное приложение должно быть установлено на компьютере пользователя.
Позволяет заполнить параметры объектов карты из внешней базы данных в формате dBase DBF. Команда хорошо описана в справке.
Примечание
Современной альтернативой данной команде является возможность заполнения параметров объектов карты из электронных таблиц. Эту возможность мы рассматривали в разделе «Специальная вставка» в Гл.5, «Сбор и правка объектов».
Позволяет вставить в карту схему блока фототриангуляции, полученную при обработке материалов авиазалета, либо контура ориентированных растров. Рассмотрим эти варианты.
Вставка блока фототриангуляции осуществляется из файла формата Triada TMF. После вставки блока оператор ЦФС получает возможность пользоваться функцией автоматической смены растра, которая срабатывает при приближении к краю зоны перекрытия соседних снимков. Для этого следует включить галочку > .
Примечание
Triada это компонент ПО Digitals, предназначенный для проведения измерений по аэроснимкам и последующего уравнивания. Компонент включен в версию Digitals Stereo/Orthofoto.
Вставка контуров (границ) растров происходит после указания требуемых файлов в стандартном диалоге открытия. В Digitals преимущество отдается формату TIF, хотя поддерживаются и другие форматы.
Контура снимков, вставленные в карту любым из предложенных вариантов, могут использоваться в процессе трансформирования растров и при построении ЦМР. Обо всем этом в соответствующих главах.